Σύνδεση ακουστικού σε υπολογιστή
Λίγοι από τους χρήστες σύγχρονων συσκευών δεν γνωρίζουν πώς να συνδέουν ακουστικά με έναν υπολογιστή, αλλά δεν μπορούν όλοι να λύσουν τα προβλήματα που προκύπτουν κατά τη σύνδεση. Εξετάστε μερικές από τις αποχρώσεις της σύνδεσης και ρύθμισης των ακουστικών για την ποιοτική εργασία τους σε διάφορα λειτουργικά συστήματα.
Περιεχόμενο
Ποιοι είναι οι σύνδεσμοι
Η σύνδεση των ακουστικών σε έναν υπολογιστή δεν είναι δύσκολη, αλλά μερικές φορές υπάρχουν άμεσα δυσκολίες κατά τη ρύθμιση του εξοπλισμού. Σχεδόν όλα τα μοντέλα υπολογιστών έχουν κάρτα ήχου. Μπορεί να ενσωματωθεί στη μητρική πλακέτα, ή θα πρέπει να συνδεθείτε μέσω μιας ειδικής σύνδεσης. Σε κάθε περίπτωση, το gadget μπορεί να συνδεθεί είτε στο πίσω μέρος του υπολογιστή είτε στο μπροστινό μέρος (αν υπάρχουν αντίστοιχες πρίζες).
Εξετάζοντας την παρακάτω εικόνα, μπορείτε να καταλάβετε πώς μπορείτε να συνδέσετε τα ακουστικά με ένα μικρόφωνο σε έναν υπολογιστή.
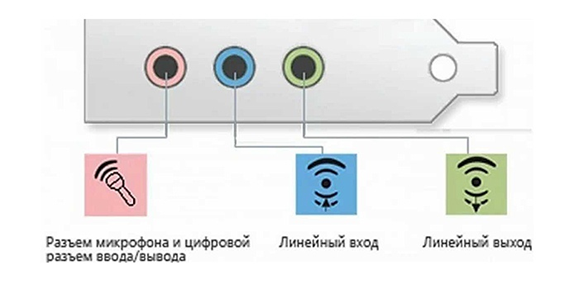
Η έξοδος του ακουστικού είναι πάντα πράσινη και η είσοδος του μικροφώνου είναι ροζ.. Δεδομένου ότι τα βύσματα των συσκευών είναι επίσης βαμμένα στα αντίστοιχα χρώματα, είναι πολύ δύσκολο να κάνετε κάποιο λάθος και να τα τοποθετήσετε σε άλλους συνδετήρες. Ένα πράσινο βύσμα πρέπει να τοποθετηθεί στην πράσινη πρίζα και ένα ροζ ένα, αντίστοιχα, σε ένα ροζ χρώμα. Στη ροζ υποδοχή μπορεί να συνδεθεί ένας υπολογιστής ως μικρόφωνο από τα ακουστικά και από τρίτους. Στη συνέχεια, ο συνδεδεμένος εξοπλισμός διαμορφώνεται με ειδικό λογισμικό (στα Windows 10, καθώς και στις εκδόσεις 8 και 7, η ρύθμιση πρέπει να είναι αυτόματη).

Σε ένα φορητό gadgets συνδέονται με τον ίδιο τρόπο. Ο κατασκευαστής μπορεί να τοποθετήσει τους συνδέσμους μπροστινού πίνακα συσκευή αριστερά.

Μερικές φορές σε φορητούς υπολογιστές, οι υποδοχές ακουστικών σφίγγονται για να αυξάνουν τη διάρκεια ζωής τους. Επομένως, μην φοβάστε ότι το βύσμα δεν ταιριάζει στην πρίζα.
Πρέπει να σημειωθεί ότι τα βύσματα του σετ μικροφώνου-ακουστικού που έχουν σχεδιαστεί για ηλεκτρονικούς υπολογιστές έχουν χρωματική κωδικοποίηση εάν υπάρχει μικρόφωνο στα ακουστικά. Τα βύσματα του υπόλοιπου ακουστικού δεν έχουν διαφορές στα χρώματα. Υπάρχει ένα ακουστικό, για παράδειγμα, για το τηλέφωνο, η οποία δεν έχει 2 βύσματα, αλλά μία στην οποία οι επαφές για το μικρόφωνο και τα κανάλια ήχου συνδυάζονται. Παρουσιάζει σαφώς 3 ταινίες που χωρίζουν τις επαφές. Χρησιμοποιούνται δύο επαφές για τη σύνδεση καναλιών ήχου και ένα για μικρόφωνο.

Τα νέα μοντέλα φορητών υπολογιστών που είναι διαθέσιμα συνδυασμένη υποδοχή, στο οποίο μπορείτε να συνδέσετε ακουστικά με μικρόφωνο, με ένα βύσμα.

Κοντά σε έναν τέτοιο σύνδεσμο βάλτε μια ειδική σήμανση. Εάν δεν υπάρχει τέτοια υποδοχή και υπάρχουν 2 τυποποιημένες υποδοχές, τότε μπορεί να συνδεθεί ένα τέτοιο ακουστικό ειδικού προσαρμογέα.

Έτσι, γίνεται σαφές πώς να συνδέετε τα ακουστικά από το τηλέφωνο στον υπολογιστή. Τα ακουστικά στον μπροστινό πίνακα συνδέονται με την ίδια αρχή: εάν υπάρχει ένα μικρόφωνο στα ακουστικά, συνδέεται στη ροζ υποδοχή και στα πράσινα κανάλια ήχου.

Σύνδεση ακουστικού σε υπολογιστή
Τώρα ξέρετε πώς να συνδέσετε τα ακουστικά σε έναν υπολογιστή. Αλλά αυτή η ενέργεια δεν αρκεί για να λειτουργήσει σωστά το gadget, αν και πιο συχνά αρχίζει να λειτουργεί αμέσως και τίποτα δεν χρειάζεται να δημιουργηθεί. Υπάρχουν όμως περιπτώσεις όπου τα συνδεδεμένα gadgets δεν λειτουργούν, γι 'αυτό πρέπει να κάνετε κάποια ενέργεια.
- Πριν ρυθμίσετε τον ήχο στα ακουστικά, πρέπει να τα δοκιμάσετε για απόδοση σε άλλη συσκευή, για παράδειγμα, να τα συνδέσετε στην υποδοχή ακουστικών του smartphone ή του tablet σας.
- Εάν το ακουστικό λειτουργεί - αυτό σημαίνει ότι στον υπολογιστή δεν χρειάζονται οδηγοί. Για να ανιχνεύσετε την παρουσία τους στον υπολογιστή σας, πατήστε οποιοδήποτε αρχείο ήχου ή βίντεο. Εάν ο ήχος εμφανίστηκε στα ηχεία, αυτό σημαίνει ότι οι οδηγοί είναι εντάξει και απλά πρέπει να κάνετε μικρές αλλαγές στις ρυθμίσεις τους.
- Εάν δεν υπάρχουν ακόμη οδηγοί, πρέπει να μεταβείτε στον πίνακα ελέγχου του υπολογιστή και να κάνετε κλικ στο στοιχείο "Device Manager".
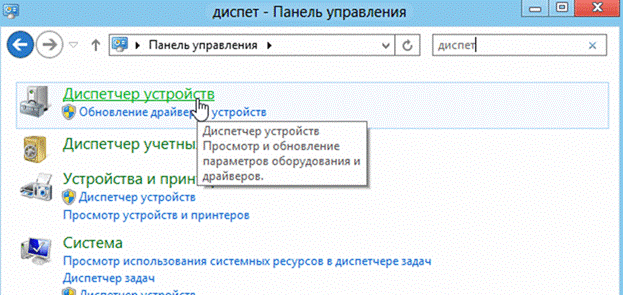
- Στη συνέχεια, βρείτε τη γραμμή "Συσκευές αναπαραγωγής ήχου και παιχνιδιών". Αν υπάρχει ένα θαυμαστικό δίπλα σε αυτό, θα χρειαστεί να ενημερώσετε το πρόγραμμα οδήγησης. Προτού εγκαταστήσετε το πρόγραμμα οδήγησης, πρέπει να έχετε προετοιμάσει ένα δίσκο με τα απαραίτητα προγράμματα. Αφού εγκατασταθεί το λογισμικό, πρέπει να εμφανιστεί ο ήχος. Σε περίπτωση που δεν υπάρχει δίσκος, επιλέξτε το στοιχείο για αναζήτηση λογισμικού στο διαδίκτυο, στη συνέχεια, εγκαταστήστε το βρέθηκε.
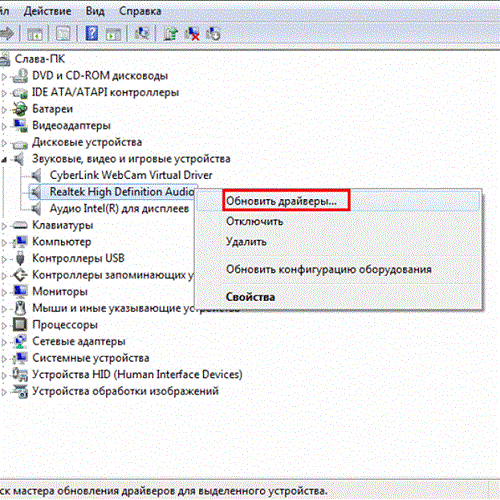
- Συνιστάται επίσης να ελέγξετε ρυθμίστε το επίπεδο έντασηςκάνοντας κλικ στο ηχείο, που βρίσκεται στην κάτω δεξιά γωνία.
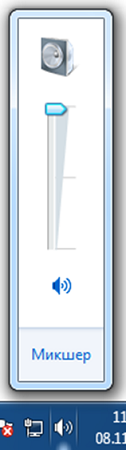
- Μπορείτε να ελέγξετε την ένταση του ήχου από την καρτέλα "Πίνακας Ελέγχου" (στη δέκατη έκδοση του λειτουργικού συστήματος (Windows 10), όλα τα παράθυρα φαίνονται τα ίδια). Για να το κάνετε αυτό, μεταβείτε σε αυτό, βρείτε το στοιχείο "Ήχος" και κάντε κλικ στη γραμμή "Ρύθμιση έντασης".
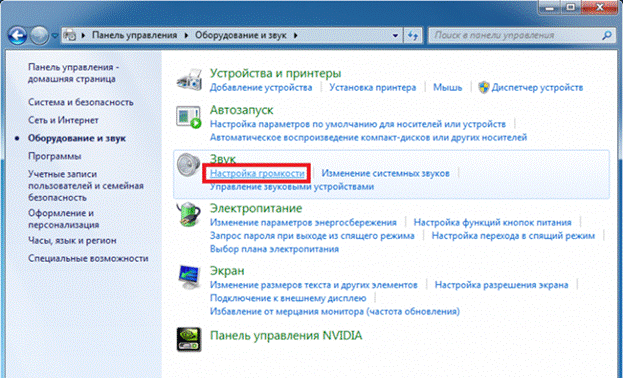
- Μπορείτε να ελέγξετε αν ο ήχος λειτουργεί στον υπολογιστή σας κοιτάζοντας έλεγχοι έντασης ήχου. Εάν το αρχείο δεν αναπαράγεται μετά την ενεργοποίηση, τότε δεν θα υπάρχει ένδειξη (παλμός) στον ρυθμιστή.

Σύνδεση ακουστικού σε Windows 7
Πριν να ρυθμίσετε τα ακουστικά στον υπολογιστή σας Windows 7, πρέπει να τα συνδέσετε στον πίσω ή στον μπροστινό πίνακα της συσκευής στις κατάλληλες υποδοχές (γνωρίζετε ήδη πώς να συνδέσετε σωστά). Στη συνέχεια, πρέπει να ξεκινήσετε την αναπαραγωγή του αρχείου μουσικής. Εάν υπάρχει ήχος στο ακουστικό, τότε η σύνδεση μπορεί να θεωρηθεί ότι τερματίζεται. Εάν δεν υπάρχει ήχος στα ακουστικά του υπολογιστή, κάντε τα εξής (αυτή η οδηγία είναι επίσης κατάλληλη για τη ρύθμιση του gadget στο φορητό υπολογιστή).
- Ποντίκι πάνω από την εικόνα του ηχείου στο κάτω μέρος της οθόνης (δεξιά) και κάντε δεξί κλικ.
- Στη συνέχεια, επιλέξτε τη γραμμή "Συσκευές αναπαραγωγής" στην καρτέλα που εμφανίστηκε.
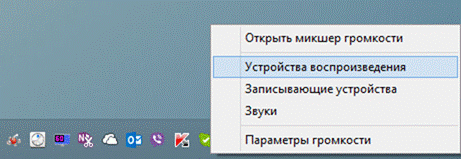
- Στο επόμενο παράθυρο θα δείτε μια λίστα με τις συσκευές που είναι εγκατεστημένες στον υπολογιστή σας.Μπορούν να είναι από έναν έως πολλούς στη λίστα (ανάλογα με το είδος συσκευών που θα χρησιμοποιηθούν για αναπαραγωγή). Πρέπει να βεβαιωθείτε ότι υπάρχει ένα πράσινο σημάδι ελέγχου δίπλα στο στοιχείο "Ακουστικά".
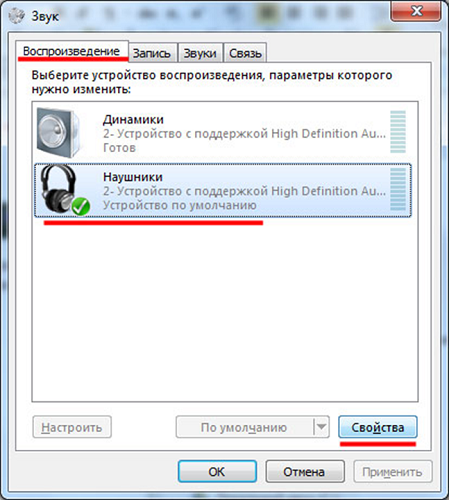
- Αν το σήμα δεν αξίζει τον κόπο, θα πρέπει να επιλέξετε αυτή τη συσκευή: κάντε δεξί κλικ και κάντε κλικ στην επιλογή "Χρήση από προεπιλογή" στο αναδυόμενο παράθυρο.

- Στο επόμενο βήμα, επιλέξτε το στοιχείο "Ηχεία" και κάντε κλικ στο κουμπί "Ρύθμιση" που βρίσκεται στο κάτω μέρος του παραθύρου (στα αριστερά).
- Στη συνέχεια, επιλέξτε τα "στερεοφωνικά" κανάλια ήχου και κάντε κλικ στο "Έλεγχος". Η δοκιμή θα ξεκινήσεικατά την οποία πρέπει να ακούσετε τον ήχο από τα κανάλια που εμφανίζονται στην οθόνη. Εάν όλα είναι καλά, κάντε κλικ στο κουμπί "Επόμενο".
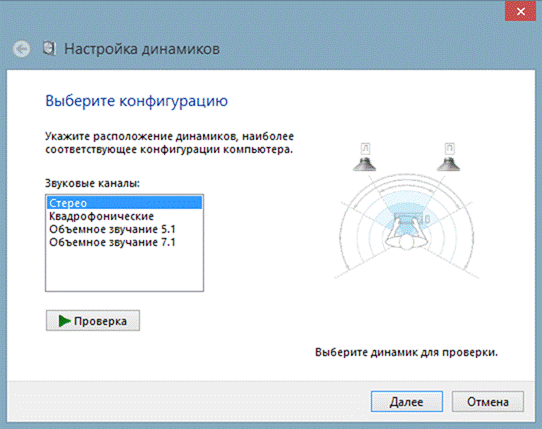
- Στις ρυθμίσεις των ηχείων, πρέπει να επιλέξετε το πλαίσιο δίπλα στην γραμμή "Αριστερά και δεξιά μπροστά", στη συνέχεια κάντε κλικ στο "Επόμενο" και στο "Τέλος".
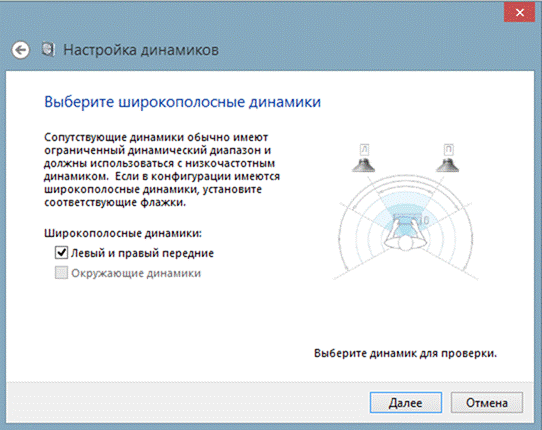
- Στο παράθυρο "Ήχος" απέναντι από το "Ηχεία" είναι κλίμακα ισοσταθμιστή. Όταν αναπαράγεται το αρχείο ήχου, η κλίμακα πρέπει να γεμίσει με πράσινο χρώμα. Εάν αυτό δεν συμβεί, τότε πρέπει να αναζητήσετε έναν άλλο λόγο.

- Μπορεί να μην υπάρχει ήχος όταν η οθόνη βρίσκεται στην κλίμακα όταν η ένταση είναι μηδενική.
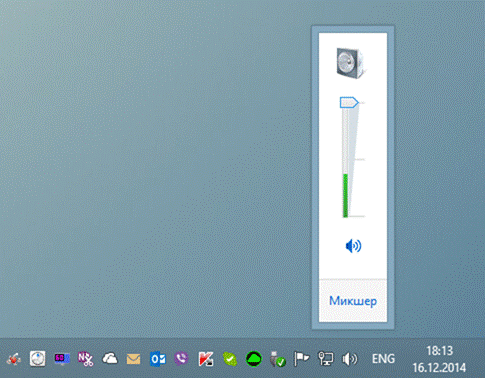
- Αν όμως η στάθμη έντασης έχει ρυθμιστεί σωστά και υπάρχει ένδειξη ότι η μουσική παίζει και τα ακουστικά δεν μπορούν να ενεργοποιηθούν, τότε τα ακουστικά είναι ελαττωματικάή συνδέσατε το σε λάθος υποδοχή.
Οι παραπάνω ρυθμίσεις μπορούν να εφαρμοστούν στο λειτουργικό σύστημα Windows 10 (Windows 10), αν δεν ξέρετε πώς να ενεργοποιήσετε απευθείας το gadget.
Ρύθμιση μικροφώνου
Προτού χρησιμοποιήσετε το μικρόφωνο στα Windows 7 ή 8, καθώς και στα Windows 10, πρέπει να το ρυθμίσετε.
- Αφού συνδέσετε το μικρόφωνο στην αντίστοιχη υποδοχή υπολογιστή, κάντε δεξί κλικ στο εικονίδιο του ηχείου και επιλέξτε "Εγγραφή συσκευών".

- Τοποθετήστε το μικρόφωνο προεπιλεγμένη συσκευή.

- Στο επόμενο μενού, ελέγξτε τη λειτουργία του μικροφώνου, για παράδειγμα, κάνοντας κάποιους ήχους. Εάν λειτουργεί, το τσακάλι θα απαντήσει με παλμούς.
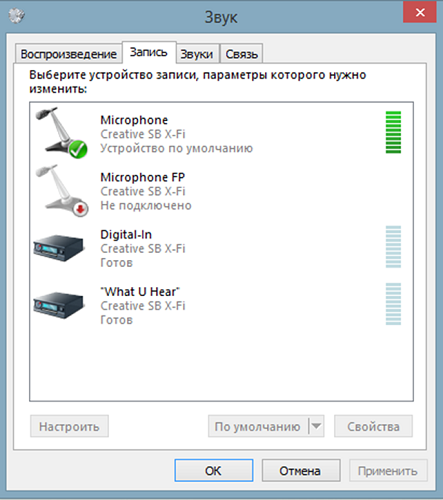
- Εάν δεν υπάρχει κυματισμός ή είναι αδύναμη, κάντε δεξί κλικ στο στοιχείο "Μικρόφωνο" και, στη συνέχεια, επιλέξτε "Ιδιότητες".

- Στο ανοιχτό παράθυρο, επιλέξτε την καρτέλα "Επίπεδα" και ορίστε την τιμή "80" στον ελεγκτή και δοκιμάστε ξανά τη συσκευή.
Υπάρχουν επίσης ακουστικά με μικρόφωνο που μπορούν να συνδεθούν με έναν υπολογιστή μέσω μιας υποδοχής USB. Στις περισσότερες περιπτώσεις, μετά τη σύνδεσή τους, η ρύθμιση είναι αυτόματη.

/rating_on.png)
/rating_off.png)











