5 μέθοδοι για να βρείτε τη διεύθυνση IP του εκτυπωτή σας
Όπως γνωρίζετε, ο εκτυπωτής συνδέεται με έναν υπολογιστή με διάφορους τρόπους: μέσω υποδοχής USB, Wi-Fi, καλωδίου Lan. Εάν ο εκτυπωτής σας είναι συνδεδεμένος σε υπολογιστή χρησιμοποιώντας θύρα USB, δεν έχει διεύθυνση δικτύου (ip). Αλλά εάν ο συγχρονισμός με τον υπολογιστή συμβαίνει μέσω των διεπαφών στο τοπικό δίκτυο ή ασύρματου Wi-Fi, τότε για σταθερή λειτουργία της συσκευής εκτύπωσης έχει εκχωρηθεί μια διεύθυνση δικτύου. Μπορεί να αλλάξει, αλλά πιο συχνά είναι στατική. Σε αυτό το άρθρο θα σας πούμε πώς να μάθετε την διεύθυνση IP του εκτυπωτή και σε ποιες περιπτώσεις είναι ιδιαίτερα απαραίτητη.
Περιεχόμενο
Γιατί πρέπει να γνωρίζω το ip της συσκευής εκτύπωσης
Εξαιρετικές δεξιότητες εξοπλισμού γραφείου εκτιμώνται σε οποιοδήποτε γραφείο. Ωστόσο, η φαινομενικά απλή ερώτηση "ποια είναι η διεύθυνση IP του εκτυπωτή μας;" Μπορεί εύκολα να δυσχεράνει τον πιο έμπειρο χρήστη.Η οθόνη στον εκτυπωτή δεν είναι διαθέσιμη, όταν συνδέεται σε υπολογιστή, η διεύθυνση δεν εμφανίζεται επίσης. Συχνά, στα γραφεία, όχι ένα και όχι δύο, αλλά πολλές συσκευές εκτύπωσης συνδέονται ταυτόχρονα στο ίδιο τοπικό δίκτυο, ενώ το έγγραφο εκτύπωσης πρέπει να αποστέλλεται σε έναν συγκεκριμένο εκτυπωτή. Για να μην κάνετε λάθος, αρχικά οπλίστε με πληροφορίες σχετικά με τη διεύθυνση δικτύου του εξοπλισμού γραφείου.

Μια διεύθυνση IP είναι ένα μοναδικό αναγνωριστικό για σύνδεση σε ένα δίκτυο - εταιρικό ή οικιακό. Αυτή η διεύθυνση παρέχεται από τον πάροχο όταν ενεργοποιείτε το δίκτυο. Η γνώση του σωστού ip θα σας βοηθήσει να αποφύγετε πολλά ενοχλητικά προβλήματα εκτύπωσης. Εάν η συσκευή παράγει ένα σφάλμα κατά την εκτύπωση φύλλων, είναι πολύ πιθανό η διεύθυνση δικτύου της να έχει αλλάξει. Εν τω μεταξύ, το σύστημα προσπαθεί να στείλει ένα έγγραφο χρησιμοποιώντας το παλιό ip, και ως εκ τούτου, η εκτύπωση γίνεται αδύνατη.
Αν παρουσιαστεί παρόμοιο πρόβλημα, συνιστάται πρώτα να ελέγξετε τις διευθύνσεις δικτύου των εκτυπωτών. Ιδιαίτερα αυτή η συμβουλή είναι σχετική σε γραφεία όπου πολλά μοντέλα βρίσκονται σε ένα τοπικό δίκτυο.
Με την ευκαιρία, για πολλούς γίνεται μια ανακάλυψη ότι ο εκτυπωτής έχει γενικά το δικό του ip.Αυτό έγινε εφικτό με την εμφάνιση σύγχρονων μοντέλων συσκευών, επειδή σχεδόν όλοι τους διαθέτουν τη δυνατότητα σύνδεσης σε οικιακό δίκτυο χρησιμοποιώντας τεχνολογία Wi-Fi. Κατά κανόνα, στο σπίτι μπορείτε να αντιστοιχίσετε ανεξάρτητα τη διεύθυνση IP στη συσκευή εκτύπωσης. Οι περισσότεροι απλοί εκτυπωτές οικίας συνδέονται με έναν επιτραπέζιο υπολογιστή μέσω USB. Στη συνέχεια, πρέπει να εγκαταστήσετε ένα ειδικό Λογισμικό από τον κατασκευαστή του εκτυπωτή. Εκεί, στο αναδυόμενο παράθυρο, θα πρέπει πιθανότατα να οδηγήσετε μια διεύθυνση δικτύου.
Μέθοδος 1 - δεδομένα ip στον ίδιο τον εκτυπωτή
Οι πληροφορίες σχετικά με τη διεύθυνση IP μπορούν να μας πουν άμεσα στη διεπαφή του εκτυπωτή. Το μόνο που χρειάζεστε είναι να πατήσετε το κουμπί "Μενού" στη θήκη της συσκευής ή το κουμπί με την εικόνα ενός κλειδιού. Στη συνέχεια, θα μεταφερθείτε στις ρυθμίσεις της τεχνικής. Εκεί θα πρέπει να βρείτε "Αναφορά διαμόρφωσης"Ή ένα παρόμοιο μενού με αναφορές σε όλες τις βασικές ρυθμίσεις. Εκτυπώστε μία από αυτές τις αναφορές και βρείτε τα δεδομένα διαμόρφωσης. Κατά πάσα πιθανότητα, θα δοθεί ο αριθμός διεύθυνσης υλικού, το όνομα του κεντρικού υπολογιστή και η διεύθυνση δικτύου (μπορεί επίσης να οριστεί ως IP4).
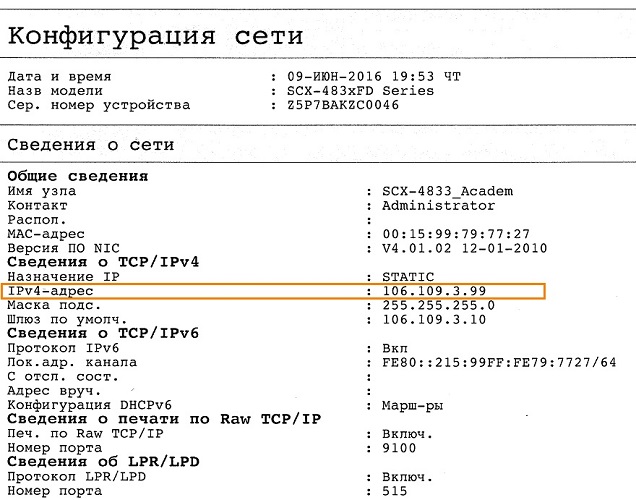
Πολλοί εκτυπωτές εκτυπώνουν πληροφορίες για ολόκληρη την τρέχουσα κατάσταση: την ποσότητα βαφής που παραμένει σε μια αντικαταστάσιμη κασέτα, τον αριθμητικό ή αλφαβητικό ευρετήριο του μοντέλου, το όνομα του κατασκευαστή,Τοπική διεύθυνση URL και άλλες τεχνικές πληροφορίες.
Εάν δεν μπορέσατε να μάθετε τις πληροφορίες σχετικά με τη διεύθυνση ηλεκτρονικού ταχυδρομείου στο τοπικό δίκτυο με τη βοήθεια προσεκτικής μελέτης των ρυθμίσεων και των παραμέτρων, δοκιμάστε να εκτυπώσετε δοκιμαστική σελίδα.
- Ανοίξτε το παράθυρο με τις βασικές ιδιότητες του εκτυπωτή που χρειάζεστε και βρείτε την καρτέλα Γενικά. Εκεί θα δείτε την επιλογή "Δοκιμή εκτύπωσης". Κάντε κλικ σε αυτό και μετά από μερικές στιγμές θα ξεκινήσει η εκτύπωση του φύλλου δοκιμής.
- Σε αυτήν τη δοκιμαστική σελίδα, μπορείτε εύκολα να παρατηρήσετε τη διεύθυνση όπου βρίσκεται η συσκευή σας στο δίκτυο. Περαιτέρω μελετήστε τις πληροφορίες στις γραμμές με την ονομασία "Λιμάνι" και "Τοποθέτηση".
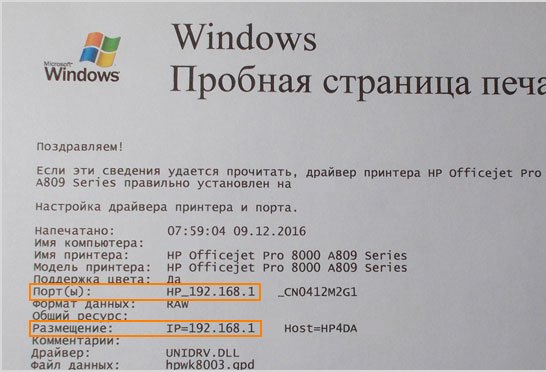
Μέθοδος 2 - μέσω των Windows
Στα Windows, μπορείτε εύκολα να λάβετε τις απαραίτητες πληροφορίες για όλα τα πιο σημαντικά δεδομένα εκτυπωτή. Για να το κάνετε αυτό, πρέπει να δείτε την ενότητα "ιδιότητες εκτυπωτή". Κατά πάσα πιθανότητα, δεν χρειάζεται καν να συμπεριλάβετε εξοπλισμό γραφείου στο δίκτυο τροφοδοσίας, καθώς όλες οι πληροφορίες μπορούν να ληφθούν χρησιμοποιώντας το λειτουργικό σας σύστημα, ανεξάρτητα από την εγκατεστημένη έκδοση (Windows 7.8, 10 ή Vista). Ενεργοποιημένος ή απενεργοποιημένος εκτυπωτής - δεν έχει σημασία. Δίνουμε έναν βήμα προς βήμα αλγόριθμο για τις ενέργειες των "επτά" και "δεκάδων".
Για τα Windows 7
- Πρώτον, πρέπει να εξερευνήσετε την καρτέλα με τα δεδομένα σε όλες τις συσκευές που είναι συνδεδεμένες στον υπολογιστή. Αφού κάνετε κλικ στο κουμπί "Έναρξη", μεταβείτε στον "Πίνακα Ελέγχου" και κάντε κλικ στο στοιχείο "Συσκευές και Εκτυπωτές". Μπορείτε να το κάνετε ακόμα πιο εύκολο πληκτρολογώντας τις λέξεις-κλειδιά συμβολοσειράς αναζήτησης.
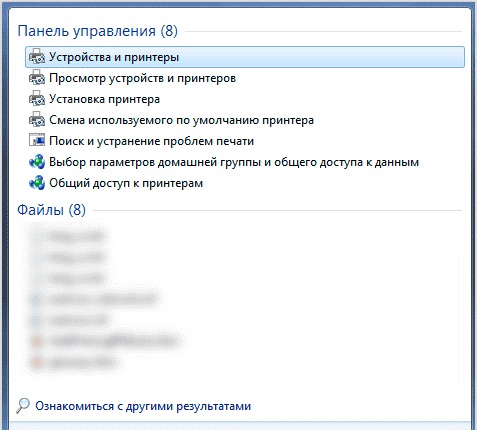
- Στη συνέχεια θα δείτε μια λίστα με όλες τις διαθέσιμες συνδεδεμένες συσκευές. Πηγαίνετε στο μενού "Εκτυπωτές" (υπάρχει επίσης μια σελίδα με ρυθμίσεις φαξ) και με όνομα βρείτε τον εκτυπωτή που σας ενδιαφέρει. Αυτό είναι ιδιαίτερα σημαντικό αν συνδέονται πολλές συσκευές εκτύπωσης σε έναν υπολογιστή. Κάντε κλικ στο εικονίδιο με το δεξί κουμπί του ποντικιού και ανοίξτε το μενού "ιδιότητες εκτυπωτή".
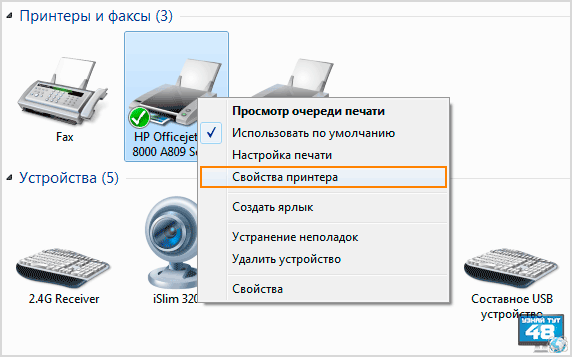
- Στο παράθυρο που εμφανίζεται, θα δείτε κατά πάσα πιθανότητα έναν αριθμό καρτελών - υπάρχουν ρυθμίσεις διαμόρφωσης, θύρες, πρόσβαση, ασφάλεια κ.λπ. Ενδιαφερόμαστε κυρίως για την καρτέλα "Γενικά". Η γραμμή "Τοποθεσία", κατά κανόνα, περιέχει την ακριβή διεύθυνση δικτύου, για παράδειγμα, 192.172.14.0. και ούτω καθεξής Δεν υπάρχει τίποτα που να αλλάξει σε αυτή τη γραμμή, απλά αντιγράψτε ή αντιγράψτε τους αριθμούς σε άλλη θέση.
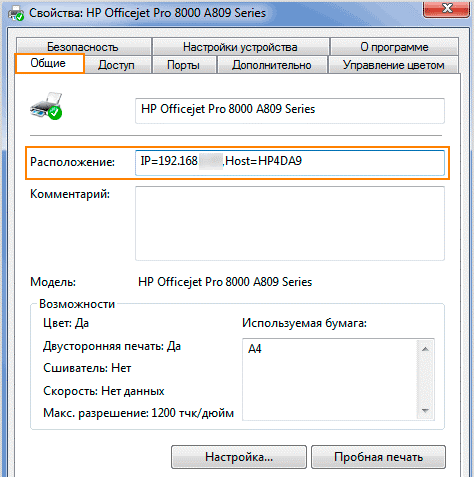
Για τα Windows 10
- Αναπτύξτε τον πίνακα ελέγχου κάνοντας κλικ στο κουμπί στο μενού Έναρξη με το δεξί κουμπί του ποντικιού. Η αναζήτηση σε αυτή την περίπτωση δεν θα λειτουργήσει, επειδήΤο σύστημα δεν αναγνωρίζει το επιθυμητό στοιχείο από τις εισαγόμενες λέξεις-κλειδιά.
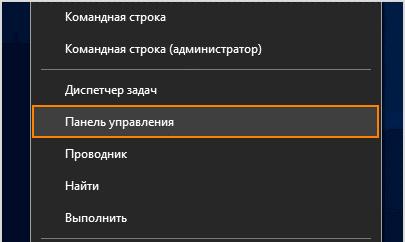
- Πηγαίνοντας στον πίνακα ελέγχου, βρείτε το στοιχείο "συσκευές και εκτυπωτές" και προσέξτε τις ιδιότητες παρόμοιες με τον παραπάνω αλγόριθμο. Στο παράθυρο παραμέτρων, επιλέξτε καρτέλα υπηρεσιών ιστού. Εδώ αποθηκεύονται δεδομένα δικτύου σχετικά με τη συσκευή εκτύπωσης.
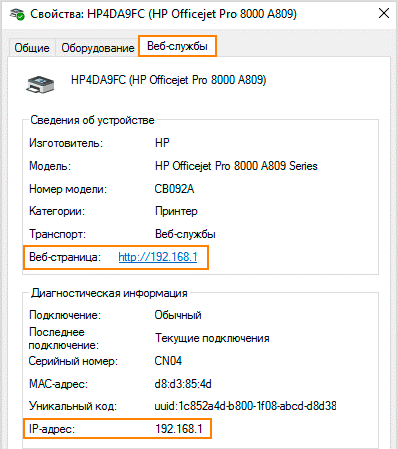
- Βρείτε τη διεύθυνση ηλεκτρονικού ταχυδρομείου της ιστοσελίδας. Αν ακολουθήσετε αυτόν τον σύνδεσμο, θα είναι διαθέσιμες όλες οι διαθέσιμες πληροφορίες σχετικά με τον εκτυπωτή.
- Συνήθως, οι αριθμοί είναι η διεύθυνση URL της σελίδας και είναι η διεύθυνση IP.
- Στο ίδιο παράθυρο στην παράγραφο με την ένδειξη "Διαγνωστικά" υπάρχουν δεδομένα σχετικά με την άμεση θέση του εξοπλισμού εκτύπωσης στο οικιακό δίκτυο - τη γραμμή ip-address.
Σε οποιαδήποτε έκδοση των Windows, μπορείτε να ανοίξετε μια λίστα με τις συνδεδεμένες συσκευές χρησιμοποιώντας τη λειτουργία Εκτέλεση. Πατήστε τα πλήκτρα πρόσβασης (στην περίπτωση αυτή, Win + R) και πληκτρολογήστε στην αναπτυσσόμενη γραμμή τη φράση με λατινικά γράμματα - εκτυπωτές ελέγχου.
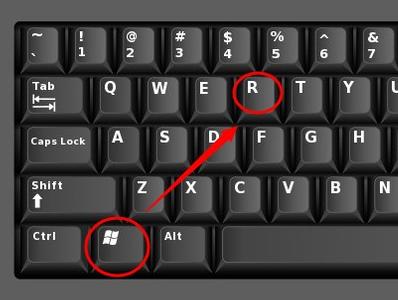
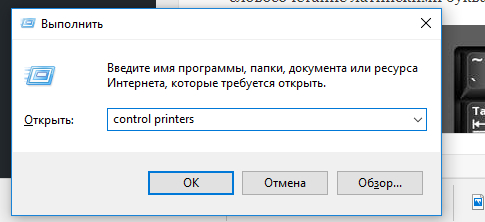
Μέθοδος 3 - μέσω πρόσθετου λογισμικού
Συνήθως, τα σύγχρονα μοντέλα εκτυπωτών στο σετ παράδοσης προσφέρονται επιπλέον με ηλεκτρονικά μέσα με προγράμματα οδήγησης, εξειδικευμένο βοηθητικό πρόγραμμα ή ιδιόκτητο λογισμικό.Αυτή η εφαρμογή βοηθά στον έλεγχο της λειτουργίας της συσκευής εκτύπωσης, λαμβάνει τακτικά πληροφορίες σχετικά με την τρέχουσα ποιότητα των κασετών, το επίπεδο μελάνης σε αυτά, καθαρίζει την κεφαλή εκτύπωσης και αναφέρει τυχόν σφάλματα που συμβαίνουν. Ένα τέτοιο λογισμικό προέρχεται από τον κατασκευαστή του εκτυπωτή ή άλλες εταιρείες, αλλά η ουσία του έργου αυτών των προγραμμάτων είναι πάντα πανομοιότυπη. Έτσι, η HP έχει αναπτύξει καθολικά βοηθητικά προγράμματα που σας επιτρέπουν να βρείτε τον εκτυπωτή ενός κατασκευαστή σε οποιοδήποτε δίκτυο (σπίτι, εταιρική) και να συνδεθείτε γρήγορα.
Με τη βοήθεια ιδιόκτητου λογισμικού, οι εκτυπωτές γνωστών κατασκευαστών (συμπεριλαμβανομένων των HP, Canon, Epson και άλλων) θα εμφανίζουν εύκολα και γρήγορα πληροφορίες σχετικά με μια διεύθυνση ηλεκτρονικού ταχυδρομείου.
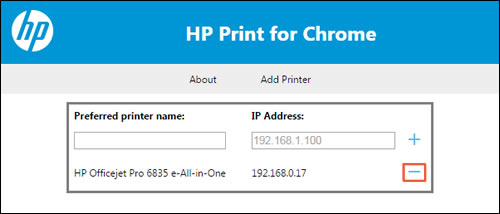
Άλλα προγράμματα με παρόμοια αρχή λειτουργίας (για παράδειγμα, NetViewer ή SoftPerfect Network Scanner) ασχολούνται με ένα είδος "σάρωσης" του τοπικού δικτύου. Απλά πρέπει να εγκαταστήσετε το βοηθητικό πρόγραμμα, να το εκτελέσετε και να ξεκινήσετε τη σάρωση. Σύντομα στο αναδυόμενο παράθυρο θα δείτε όλες τις συσκευές που είναι συνδεδεμένες στον υπολογιστή σας.
Μέθοδος 4 - Ρύθμιση του δρομολογητή
Η σταθερή λειτουργία των περισσότερων συσκευών που είναι συνδεδεμένες στο τοπικό δίκτυο εξασφαλίζεται από το δρομολογητή σας. Έτσι, στις παραμέτρους της αποθηκεύονται όλες οι διευθύνσεις δικτύου των προσβάσιμων συσκευών.
Για να βρείτε τη σελίδα με τις ρυθμίσεις και τη θέση του εκτυπωτή, ακολουθήστε μια σειρά βημάτων.
- Ανοίξτε τις ρυθμίσεις του δρομολογητή σας και βρείτε το στοιχείο που ονομάζεται "οικιακό δίκτυο".
- Στο παράθυρο που εμφανίζεται, επιλέξτε την καρτέλα "Συσκευές". Πριν από λίγο θα υπάρχει μια πλήρης λίστα όλων των συνδεδεμένων συσκευών δικτύου.
- Με το όνομα, μπορείτε εύκολα να βρείτε τον εκτυπωτή. Η διεύθυνση MAC και το ip που σας ενδιαφέρει θα εισαχθούν στη γραμμή δίπλα στο όνομα της συσκευής εκτύπωσης.
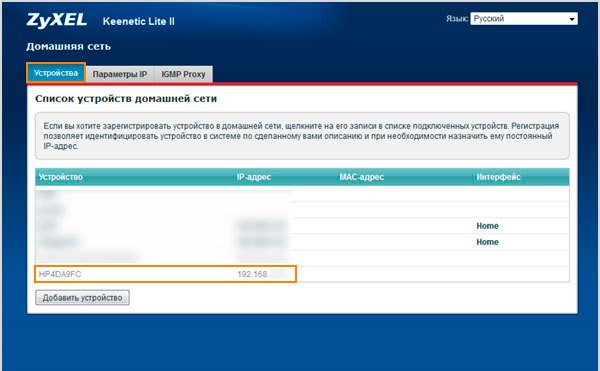
Μέθοδος 5 - συντάκτες κειμένων για βοήθεια
Όλοι οι συνηθέστεροι συντάκτες κειμένων (Word, WordPad, Writer Open Office κ.λπ.) έχουν τη δυνατότητα εκτύπωσης ενός αρχείου. Κατά την εκτύπωση, μπορείτε να εξαγάγετε τα δεδομένα και την ακριβή θέση του εκτυπωτή στο τοπικό δίκτυο.
Για παράδειγμα, στο MS Word (οποιαδήποτε έκδοση) θα χρειαστεί να μεταβείτε στο κύριο μενού, κάντε κλικ στο στοιχείο "έγγραφο εκτύπωσης" ή στο εικονίδιο με την εικόνα του εκτυπωτή (ο συνδυασμός πλήκτρων Ctrl + P λειτουργεί επίσης). Στη συνέχεια, θα δείτε ένα παράθυρο εκτύπωσης. Εκτός από τις βασικές πληροφορίες σχετικά με το όνομα του εκτυπωτή, είναι διαθέσιμη η τρέχουσα κατάσταση και ο αριθμός των σελίδων στο έγγραφο γραμμή "Θύρα". Περιέχει την διεύθυνση IP.
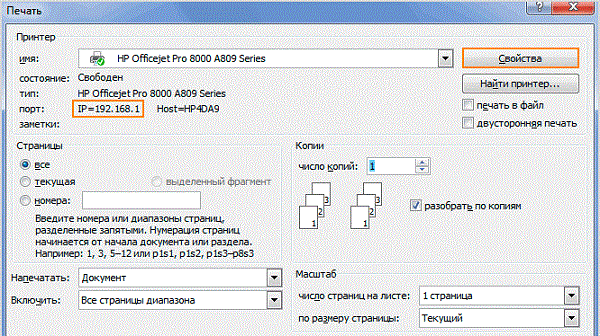
Έτσι, δεν είναι καθόλου δύσκολο να αναγνωρίσετε το ip του εκτυπωτή σας - αρκεί να ακολουθήσετε τις παραπάνω μεθόδους. Ίσως τα πιο ακριβή δεδομένα είναι ότι ο δρομολογητής διαθέτει - είναι αυτός που εκχωρεί τη διεύθυνση ιστού στις συνδεδεμένες συσκευές. Ωστόσο, ο πιο γρήγορος και ευκολότερος τρόπος είναι να μπείτε στις ρυθμίσεις του εκτυπωτή και να εκτυπώσετε τις σχετικές σχετικές πληροφορίες. Ωστόσο, εάν καμία από τις μεθόδους δεν έδωσε αποτέλεσμα, βεβαιωθείτε ότι ο εκτυπωτής είναι σωστά συνδεδεμένος με τον υπολογιστή και ότι λειτουργεί το τοπικό δίκτυο.

/rating_off.png)











